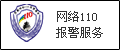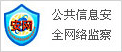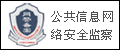我们将向您展示如何在Google表格中插入复选框并分配自定义值
作者:杜玉梅 来源:网易 发布时间:2022-02-21 03:50 阅读量:10428
复选框对于所有类型的情况都很方便,甚至对于您添加到电子表格的数据也是如此在 Google 表格中,您可以为项目任务,问题答案或选择产品属性等内容添加复选框

在 Google 表格中使用复选框的好处是您还可以使用数据验证来分配自定义值因此,如果您想使用条件格式,例如,您可以使用选中或未选中的值来设置您的规则
在这里,我们将向您展示如何在 Google 表格中插入复选框并分配自定义值。
如何在 Google 表格中插入复选框
访问Google 表格,登录并打开您要使用的表格选择您想要复选框的单元格然后从菜单中单击插入 gt, 复选框
你去吧,您的复选框位于您选择的单元格中,可以检查!
如果要在相邻单元格中添加更多复选框,可以使用填充柄并将复选框拖过剩余的单元格。
要删除不再需要的复选框,只需选择单元格并按键盘上的 Delete 键。
将自定义值添加到复选框
如前所述,您可以在选中和取消选中时为复选框分配值右键单击包含复选框的单元格,然后选择数据验证
出现窗口时,在条件下拉框中选择复选框。
接下来,选中使用自定义单元格值框然后输入 Checked 和 Unchecked 的值点击保存
现在,如果您想将这些值用于工作表中的其他内容,例如前面提到的条件格式,您将拥有可用于选中和未选中框的值。
提示:如果您想使用相同的自定义值将复选框添加到相邻的单元格,请将值添加到第一个复选框,然后使用填充柄将复选框拖过剩余的单元格。
从复选框中删除自定义值
如果您稍后决定不再需要您分配的自定义值,则删除它们很简单右键单击包含复选框的单元格,然后选择数据验证,就像添加值时一样
取消选中使用自定义单元格值框,然后单击保存这允许您保留您的复选框,但只需删除分配的值
如果除了表格之外还使用 Excel,请查看如何使用复选框在 Microsoft Excel 中创建清单。
。郑重声明:此文内容为本网站转载企业宣传资讯,目的在于传播更多信息,与本站立场无关。仅供读者参考,并请自行核实相关内容。