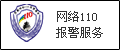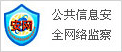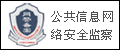如何在GoogleDocs中裁剪、旋转和调整图像
作者:苏婉蓉 来源:网易 发布时间:2022-04-19 12:12 阅读量:18869
目录

在 Google Docs 中裁剪图像 在 Google Docs 中旋转图像调整图像的对比度,颜色和亮度
在 Google 文档中裁剪图像
您可能习惯于在 Google 文档中打开图像选项侧边栏来调整图像但裁剪工具当前并不存在于这些设置中
选择图像并单击顶部工具栏中的裁剪图像或右键单击图像并从快捷菜单中选择裁剪图像。
当图像周围显示边框时,将其拖动以包围您要保留的图像部分当你这样做时,你会看到将被删除的图像部分比其他部分更暗这使您可以保留所需图像的精确部分
当您拥有所需的图像时,按 Enter 或 Return,或单击文档中的另一个位置然后,您将看到裁剪后的图像
如果您想将图像恢复到文档中的原始状态,则不必一遍又一遍地按下撤销按钮相反,选择图像并单击顶部工具栏中的重置图像按钮
旋转功能确实驻留在图像选项中您可以通过选择图像并单击顶部工具栏中的图像选项来打开此侧边栏然后,展开尺寸和旋转
或者,通过单击图像下方浮动工具栏中的三个点并选择大小和旋转直接进入设置。
然后,您有四种方法来旋转图像。并非您想在演示文稿中显示的所有内容都像添加图像一样简单。也许你需要自己画一幅画。
使用 90 度按钮将图像翻转 90 度如有必要,您可以多次单击该按钮以继续翻转图像
您还可以在角度框中输入准确的度数如果您知道所需的正确角度,这是一种快速转动图像的方法
使用箭头以小幅度增加或减少度数对于旋转角度的微小调整,只需使用角度框右侧的向上和向下箭头
要在没有旋转设置的情况下自由旋转,请向右或向左拖动图像顶部的手柄以转动它当你这样做时,你会看到角度的度数
如果您愿意,您还可以使用上述所有旋转选项的组合。。
调整图像的对比度,颜色和亮度
如果您关闭了侧边栏,请单击顶部工具栏中的图像选项或使用浮动工具栏中的三个点单击所有图像选项然后,检查以下调整
重新着色:展开侧边栏的重新着色部分并使用下拉列表更改配色方案您可以从浅色或深色,灰度,负片和棕褐色等选项中进行选择
调整:展开调整部分以更改透明度,亮度或对比度只需使用滑块进行调整如果您改变主意,请单击重置以将图像恢复为其原始设置
有关 Google 文档中图像的更多帮助,请查看如何 添加标题,移动图像或如何在文本中定位图像。您有两种在Google幻灯片上绘图的方法,我们将向您展示这两种方法。
。郑重声明:此文内容为本网站转载企业宣传资讯,目的在于传播更多信息,与本站立场无关。仅供读者参考,并请自行核实相关内容。